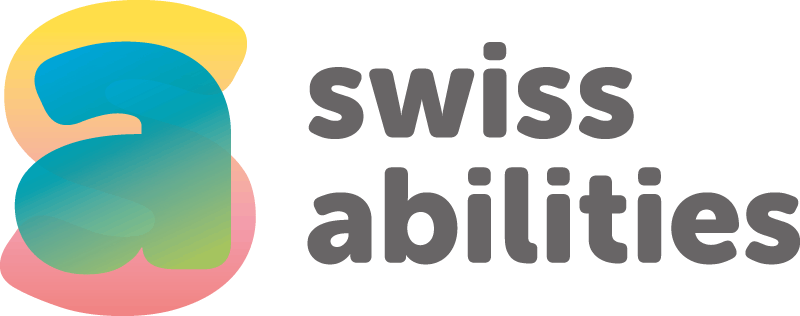Wissen Swiss Abilities 2024
Die Braillebildschirmeingabe – auf dem iPhone rasch und sicher schreiben
Mit der Eingabe von Texten oder Passwörtern auf der virtuellen Tastatur tun sich manche Leute schwer. Das muss nicht sein! Mit der Eingabe in Blindenschrift geht das rasch, bequem und sicher.
-

iPhone mit Brailletastatur auf dem Bildschirm
Die virtuelle Brailletastatur – eine Alternative zur Standardtastatur
Link zum Originaltext der Apfelschule
Die Möglichkeit, Texte, Zeichen und Zahlen auf dem iPhone oder iPad mit der virtuellen Blindenschrifttastatur eingeben zu können, ist in der Bedienungshilfe VoiceOver standardmässig enthalten. Wird diese Option aktiviert, verwandelt sich der Bildschirm in eine Blindenschrift-Tastatur mit 6 Punkten. Diese entsprechen dem Grundraster der Blindenschrift und erlauben es, Buchstaben und Zeichen nach den Regeln von Louis Braille einzugeben. Geschrieben wird wie auf einer Blindenschrift-Schreibmaschine mit je 3 Fingern der linken und der rechten Hand, nur werden nicht mechanische Tasten gedrückt, sondern die virtuellen Tasten auf dem Bildschirm angetippt. Jedem Punkt ist eine bestimmte Position zugeordnet und aufgrund ihrer ergonomischen Anordnung können diese auch gut blindlings, das heisst, ohne visuelle Kontrolle aktiviert werden. Es steht zudem ein Erkundungsmodus zur Verfügung, der hilft, die Position der einzelnen Punkte zu überprüfen und die Treffsicherheit beim Schreiben zu optimieren. . Die Methoden des Schreibens werden im weiteren Text noch eingehender erläutert.
Die Praxis zeigt, dass mit dieser Eingabemethode ein sehr zügiges und zuverlässiges Schreiben möglich ist. Es gibt Schüler der Apfelschule, die nur für diesen Zweck das Blindenschriftalphabeth erlernt haben und seither in allen Situationen nur noch diese Eingabemethode verwenden.
2. Aktivierung der Braille-Bildschirmeingabe
Die Braille-Eingabemöglichkeit steht nur bei aktiviertem VoiceOver zur Verfügung. Um sie zu aktivieren, gibt es verschiedene Möglichkeiten:
a) Aktivierung mittels Rotor
Damit die Braille-Eingabe im Rotor zur Verfügung steht, muss sie zuerst in den Rotoreinstellungen für die Auswahl markiert werden. Dazu gehe wie folgt vor:
Öffne >Einstellungen >Bedienungshilfen >VoiceOver >Rotor>Rotorobjekte.
Hier findest du eine Liste von Einstellungsmöglichkeiten, die im Rotor angezeigt werden sollen.
Einige Optionen sind bereits voreingestellt. Du erkennst sie, weil sie „ausgewählt“ sind und dies von VoiceOver so angesagt wird.
Navigiere nun zum Eintrag «Braillebildschirmeingabe». Wenn dieses Objekt nicht ausgewählt ist, kannst du es mit einem 1-Finger-Doppeltipp auswählen.
VoiceOver sagt danach „Auswahl Braillebildschirmeingabe“.
Die Brailleeingabemöglichkeit steht dir nun im Rotor zur Verfügung. Sei dir jedoch bewusst, dass sie nur dann zur Auswahl steht, wenn du dich in einem Eingabefeld befindest und der Bearbeitungsmodus aktiviert ist. Mit andern Worten, die Brailleeingabemöglichkeit steht dir stets dann zur Verfügung, wenn zugleich auch die virtuelle Tastatur eingeblendet ist. Eine Ausnahme bildet der Homebildschirm, von wo aus du mit der Braille-Eingabe eine App auswählen und aktivieren kannst.
Damit du beim späteren Gebrauch möglichst wenige Rotordrehungen ausführen musst, ist es empfehlenswert, wenn du die Option „Braillebildschirmeingabe“ zu oberst auf der Liste der Rotoroptionen platzierst. Dies kannst du erreichen, indem du den Eintrag „Braillebildschirmeingabe neu anordnen“ auswählst und danach folgende Geste ausführst: Mache einen 1-Finger-Doppeltipp und lasse beim zweiten Tipp den Finger liegen, so dass eine aufsteigende Tonfolge ertönt. Danach schiebe den Finger ohne ihn abzuheben auf dem Bildschirm nach oben. Die Braillebildschirmeingabe wird dadurch in der Reihenfolge nach oben verschoben. Du kannst diese Prozedur so oft durchführen, bis „Braillebildschirmeingabe“ zu oberst steht.
Willst du den Braille-Eingabemodus wieder verlassen, drehst du den Rotor einfach auf eine andere Position.
b) Aufruf der Brailleeingabe mittels Tipp-Geste
Mit der iOS-Version 18 ist eine neue Geste eingeführt worden, die es erlaubt, den Braille-Eingabemodus ohne Rotor aufzurufen. Sobald in einem Eingabefeld der Bearbeitungsmodus aktiviert ist, kann die Braille-Eingabe aktiviert werden, indem am oberen und am unteren Bildschirmrand gleichzeitig ein 1-Finger-Doppeltipp ausgeführt wird. Da man für die Braille-Eingabe das iPhone ohnehin quer halten muss , ist es zweckmässig, wenn man zuerst die Schreibposition einnimmt (vergleiche dazu Kapitel 3) und dann mit den beiden Zeigefingern oder Mittelfingern beim Modus «Display nach aussen» bzw. den beiden Ringfingern beim Modus «Tischplatte» am jeweiligen Bildschirmrand gleichzeitig den Doppeltipp ausführt. Nach etwas Übung klappt das problemlos.
Damit diese Aktivierungsmethode allerdings funktioniert, muss sie in den VoiceOvereinstellungen eingeschaltet werden. Den entsprechenden Schalter findest du unter >Einstellungen>Bedienungshilfen>Brailleschrift>Braillebildschirmeingabe. Stelle den Schalter «Aktivierungsgessten verwenden» mit einem 1-Finger-Doppeltipp auf «ein».
c) Die Braille-Eingabe beenden
Um die Braille-Eingabe wieder zu beenden, streiche mit 2 Fingern in entgegengesetzte Richtung. Am besten funktioniert es, wenn du mit den Zeige- oder Mittelfingern beider Hände aus der Schreibposition heraus gleichzeitig eine Wischbewegung in Richtung gegeneinander oder auch von einander weg ausführst. Es funktionieren beide Methoden. VoiceOveer quittiert mit «Brailleeingabe stoppen».
Du kannst die gleiche Geste danach übrigens auch verwenden, um bei Bedarf die Rotorposition zu ändern.
d) Die Braille-Eingabe als Standard-Eingabemethode festlegen
Wer es sich zur Gewohnheit gemacht hat, für die Eingabe von Texten, Passwörtern usw. stets die Braille-Eingabemethode zu nutzen, kann ab iOS 18 in den Einstellungen festlegen, dass die Braille-Eingabe automatisch aktiviert wird, sobald in einem Eingabefeld der Bearbeitungsmodus aktiviert ist. Dadurch erübrigen sich die oben beschriebenen beiden Methoden zur Aktivierung.
Der Schalter, um die automatische Aktivierung der Braille-Eingabe einzuschalten, befindet sich ebenfalls in den Einstellungen zur Braille-Eingabe. Stelle die Taste «Automatisch starten, wenn Text verarbeitet wird» auf «ein».
Zum Beenden der Braille-Eingabe kann wiederum die oben beschriebene Geste mit den gegenläufigen Wischbewegungen eingesetzt werden.
Wer eine der beiden letztgenannten Methoden zur Aktivierung der Braille-Eingabe nutzt, kann darauf verzichten, dazu den Rotor einzusetzen. Die Option «Braille-Eingabe» kann somit in der Liste der Rotorobjekte deaktiviert werden.
3. Die Modi der Braille-Eingabe
Es gibt zwei Methoden der Brailleeingabe: Du kannst das iPhone vor dir flach auf eine Unterlage legen oder du kannst es quer so vor dir halten, dass der Bildschirm von dir weg nach vorne zeigt. Welche Methode dir besser liegt, muss du selber herausfinden. Bei beiden Methoden gilt, dass du die Daumen und die kleinen Finger zum Halten des iPhones beziehungsweise zur Orientierung brauchst und mit den 3 mittleren Fingern der linken und der rechten Hand gibst du die Blindenschriftzeichen ein.
Zum Üben der Braille-Eingabe eignet sich eine Anwendung, bei der man bedenkenlos Text eingeben kann, zum Beispiel die App „Notizen“. Starte in der Notizen-App eine neue Notiz, so dass das Editierfeld aktiv und die virtuelle Tastatur eingeblendet ist. Nun kannst du mit der Rotorgeste (Drehbewegung mit zwei Fingern) oder mit der simultanen Doppeltipp-Geste am obern und unteren Bildschirmrand die Option „Braillebildschirmeingabe“ starten. die Braille-Tastatur ist nun für die Eingabe bereit.
a) Der Modus „Tischplatte“:
Das iPhone erkennt automatisch, in welcher Lage es sich befindet und stellt den entsprechenden Modus ein. Im Tischplattenmodus legst du das iPhone quer vor dich hin und der Homebutton beziehungsweise der untere Teil des iPhones zeigt nach links. Als Orientierungshilfe, das heisst, um besser abschätzen zu können, wohin deine Finger tippen sollen, kannst du deine Daumen an die deinem Körper zugewandte Längsseite des iPhones legen und mit den beiden kleinen Fingern orientierst du dich an den seitlichen Schmalseiten. Du fixierst das iPhone auf diese Weise und zugleich hast du eine Orientierungshilfe für das Tippen. Die drei mittleren Finger der beiden Hände sind nun zum Schreiben frei. Du kannst so schreiben, wie du es von der Blindenschriftschreibmaschine her gewohnt bist. Der Zeigefinger der linken Hand schreibt den Punkt 1 bzw. das a und der Zeigefinger und der Mittelfinger der linken Hand die Punkte 1 und 2 bzw. das b usw.
Du musst einfach darauf achten, dass alle 6 Finger in der Breite gut auf dem Display Platz finden.
b) Der Erkundungsmodus
Damit du dir merken kannst, wo sich die einzelnen Punkte auf dem Display befinden, kannst du den Erkundungsmodus aktivieren. Lege dazu einen Finger auf das Display und lasse ihn liegen, bis ein zweimaliges akustisches Signal dir anzeigt, dass dieser Modus aktiviert ist. VoiceOver meldet: „Im Erkundungsmodus“ und dir werden nun beim Berühren und gleiten über den Bildschirm die unter dem Finger liegenden Braille-Punkte angesagt. Den Erkundungsmodus kannst du durch Anheben der Finger beenden.
c) Der Modus „“Display nach aussen“
Nicht immer hast du eine Tischplatte oder sonst eine Ablage zur Hand, auf welcher du das iPhone flach hinlegen kannst. In diesem Fall empfiehlt sich der „Display nach aussen“-Modus. Du hältst das iPhone quer vor deinem Körper und klemmst es so zwischen Daumen und kleinen Fingern ein, dass das iPhone mit der unteren Längskante auf den kleinen Fingern aufliegt und die Daumen auf der oberen Längskante das iPhone festklemmen. Die Hometaste beziehungsweise das untere Ende des iPhones zeigt in diesem Modus nach rechts. Die 3 mittleren Finger der linken und der rechten Hand sind wiederum frei zum Tippen. Wichtig ist, das du das iPhone so fest klemmst, dass du die Schreibfinger möglichst frei und locker bewegen kannst. Zum Schreiben kannst du dieselben Finger verwenden, wie du es von der Punktschriftschreibmaschine gewohnt bist, nur dass die Tastenfelder jetzt von oben nach unten angeordnet sind, das heisst, der Punkt 1 befindet sich oben links, der Punkt 2 links in der Mitte und Punkt 3 auf der linken Seite unten. Und analog sind die Punkte auf der rechten Seite angeordnet. ansonsten bleibt die Schreibweise dieselbe. Probier es einfach aus! Wenn du das iPhone auf Brust oder Bauch abstützst, dann verhilft das dir zu zusätzlicher Stabilität.
d) Den Ausrichtungsmodus fixieren:
Wenn du den automatischen Ausrichtungsmodus ausschalten willst, weil du eine der beiden Modi dauerhaft bevorzugst, dann kannst du dies mit einem 3-Finger-Wisch nach unten tun. Mit dieser Geste schaltest du die Ausrichtungssperre für die Braille-Eingabe ein. Dies bewirkt, dass der gerade aktive Modus fixiert bleibt, unabhängig von der Lage des iPhones. Mit der gleichen Geste kannst du die Ausrichtungssperre auch wieder aufheben.
4. Die Eingabe von Text, Zeichen und Zahlen
a) Texteingabe
Für das Schreiben von Texten kannst du die üblichen Blindenschriftbuchstaben verwenden.
b) Leerzeichen, Zeilenschaltung und Löschfunktion
- Einen Leerschlag fügst du mit einer 1-Finger-Wischbewegung nach rechts ein.
- Eine 2-Finger-Wischbewegung nach rechts fügt einen Zeilenumbruch ein.
- Mit einer 1-Finger-Wischbewegung nach links kannst du zeichenweise rückwärts löschen.
- Mit einer 2-Fingerbewegung nach links kannst du wortweise rückwärts löschen.
c) Grossschreibung, Zahlen- und Zeichen
- Für die Grossschreibung stellst du dem gross zu schreibenden Buchstaben das sogenannte Grossschriftzeichen, also die Punkte 4+6 voran.
- Willst du, dass mehrere Zeichen in Folge gross geschrieben werden, dann stellst du 2 Grossschriftzeichen voran (= Feststelltaste). Alternativ kannst du auch das übliche Zeichen für eine Folge von Grossbuchstaben (Punkte 4 plus 5) verwenden. Diese Funktion bleibt solange eingeschaltet, bis du einen Leerschlag oder ein Satzzeichen einfügst.
- Für die Eingabe von Zahlen kannst du das übliche Zahlzeichen verwenden, also die Punkte 3,4,5 und 6. Nach jedem Leerschlag musst du das Zahlzeichen erneut eingeben.
- Die Satzzeichen gibst du so ein, wie in der Blindenschrift üblich.
- Die runden klammern erzeugst du mit den Punkten 2,3,5,6. Je nachdem, ob die Klammer am Anfang oder am Ende eines Textes steht, wird automatisch die entsprechende Klammer gewählt.
- Das @-Zeichen machst du, indem du dem ä den Punkt 4 voran stellst.
- Den Unterstrich erzeugst du mit Punk 5.
- den / (Schrägstrich) mit dem Punkt 5, gefolgt von Punkt 2
- Das & (Kaufmännisches Und) durch Punkt 5, gefolgt von einem u
- Das € (Euro) mit Punkt 4, gefolgt von einem e
- Das $-Zeichen mit Punkt 4, gefolgt von einem d
- Das Gleichheitszeichen besteht aus allen 6 Punkten. Bei älteren iPhone-Modellen, auf denen iOS 18 nicht läuft, können bloss 5 Punkte gleichzeitig verarbeitet werden. Du musst darum wie folgt vorgehen: Du legst zuerst 5 Finger auf das Display und lässt sie liegen. Danach hebst du mindestens einen Finger an und legst nun den sechsten Finger dazu. Sobald du die Finger anhebst, wird das = geschrieben.
5. Die Funktion der Braille-Tabellen
Welcher Buchstabe geschrieben wird, wenn eine bestimmte Punktekombination auf dem iPhone eingegeben wird, das wird von der jeweils aktiven Braille-Tabelle bestimmt, die im Hintergrund arbeitet. So gibt es Braille-Tabellen für verschiedene Sprachen, welche die sprachspezifischen Akzentzeichen erzeugen. Aber auch für die deutsche Sprache stehen mehrere Tabellen zur Auswahl.
a) Die Tabelle für Vollschrift
Mit den 6 Punkten der Braille-Schrift können bekanntlich 64 Punktemuster erzeugt werden. Da für die Darstellung des Alphabeths und der gebräuchlichsten Sonderzeichen nicht alle davon benötigt werden, werden in der sogenannten Vollschrift einige Punktekombinationen genutzt, um den Lese- und Schreibfluss zu beschleunigen. Dazu gehören insbesondere die Zeichen für häufig vorkommende Buchstabenkombinationen wie au, äu, eu, ei, ie, ch, sch und St.
Die Braille-Tabelle, welche diese Zeichen generiert, heisst «Deutsch Vollschrift System». Ob diese Tabelle bei dir beim Start der Braille-Eingabe bereits voreingestellt ist, kannst du leicht herausfinden, indem du die Punkte 2+5 eingibst. Wird dadurch ein Doppelpunkt geschrieben, brauchst du nichts zu ändern, wird hingegen mit den Punkten 2+5 eine 3 erzeugt, dann ist es ratsam, die Tabelle zu wechseln.
b) Wechseln der Brailletabelle
Wenn mehrere Brailletabellen aktiv sind, so kann der Wechsel von einer Tabelle zur andern mittels eines vertikalen 2-Finger-Wischs nach oben bewirkt werden. Diese Geste kann so oft wiederholt werden, bis die gewünschte Tabelle ausgewählt ist. Erscheint «Deutsch Vollschrift System» nicht in der Auswahl, so muss diese Tabelle im den VoiceOvereinstellungen im Menü Brailleschrift hinzugefügt werden. Neben dem Eintrag «Brailletabelle siehst du, wieviele Tabellen bereits aktiv sind, und öffnest du diesen Eintrag, so hast du die Möglichkeit, aus der Liste der verfügbaren Tabellen die gewünschten auszuwählen.
Dieser Schritt ist wie gesagt jedoch nur dann erforderlich, wenn standardmässig nicht bereits die passende Tabelle eingestellt ist.
c) Die Tabelle für Kurzschrift
Um den Lese- und Schreibfluss zu beschleunigen, wurde aufbauend auf der Braille-Vollschrift die sogenannte Kurzschrift entwickelt. Sie besteht aus einem komplexen System von Wort- und Silbenkürzungen aus einzelnen Buchstaben oder Zeichenkombinationen. Die Kurzschrift ist sehr effizient, erfordert jedoch einen nicht unerheblichen Lernaufwand. Auch für das Schreiben in Kurzschrift ist eine entsprechende Tabelle verfügbar, die bei Dedarf in den Braille-Einstellungen in VoiceOver aktiviert werden kann.
Die Kurzschrifteingabe funktioniert recht gut. Es gilt jedoch zu beachten, dass die Regeln der Grossschrift nicht automatisch zur Anwendung gelangen. Den gross geschriebenen Wörtern muss also auch in der Kurzschrift das Zeichen für einen Grossbuchstaben, also die Punkte 4+6 vorangestellt werden. Und sollte einmal ein Wort nicht richtig erkannt werden, kann mit einem 1-Finger-Wisch nach Unten eine Liste mit ähnlich klingenden Wörtern aufgerufen werden. Mit jedem Wisch wird ein neues Wort ausgewählt. Erscheint das zutreffende Wort in der Auswahl, kann dieses mit einem 1-Fingerwisch nach rechts (Leerschlag) übernommen werden, falls nicht, kann das falsch geschriebene Wort mit einem 2-Finger-Linkswisch gelöscht und danach in Vollschrift eingegeben werden.
d) Braille-Tabellen für andere Sprachen hinzu fügen
Wie oben erwähnt, besteht die Möglichkeit für die Braille-Eingabe auch andere Sprachen auszuwählen. In diesem Fall kann in den Brailleschrift-Einstellung in VoiceOver unter dem Menüeintrag «Brailletabellen» die gewünschte sprachspezifische Tabelle hinzugefügt werden. Es können durchaus auch mehrere Tabellen für verschiedene Sprachen hinzugefügt werden. Diese stehen dann im Braille-Schreibmodus zur Verfügung und können durch Wischen mit 2 Fingern nach oben ausgewählt werden. Und für die französische und englische Sprache gibt es sogar je eine Kurzschrifttabelle.
Hast du beispielsweise die französische Tabelle ausgewählt, so wird bei der Eingabe der Punkte 2+3+4+6 nicht das Doppel-S, sondern ein è erzeugt.
Sollte also bei der Texteingabe in Blindenschrift nicht das gewünschte Zeichen erscheinen, dann prüfe, ob du auch die richtige Braille-Tabelle eingestellt hast.
e) Brailletabellen löschen
Wenn du eine hinzugefügte Tabelle nicht mehr benötigst, kannst du sie im Brailleschrift-Menü von VoiceOver aus der Liste der hinzugefügten Tabellen mit einem 1-Fingerwisch nach oben löschen. Sie wird dadurch nicht vollständig gelöscht, sondern steht im Braille-Eingabemodus nicht mehr zur Verfügung.
Sobald nur noch eine Tabelle zur Auswahl steht, verschwindet die Möglichkeit zur Tabellenauswahl im Braille-Eingabemodus.
6. Im Text navigieren und Text bearbeiten
Wenn man sich beim Schreiben vertippt hat, lässt sich der Fehler meist durch zeichenweises oder wortweises Löschen und erneutes Schreiben rasch beheben. Anders verhält es sich, wenn man ein Wort oder einen ganzen Satz mitten im Text korrigieren möchte. In solchen Situationen ist es komfortabel, wenn man die Schreibmarke verschieben kann, ohne den bereits eingegebenen Text zu löschen oder den Braille-Eingabemodus verlassen zu müssen. für solche Zwecke steht der «Befehlsmodus» zur Verfügung.
a) Den Befehlsmodus einschalten
Wenn du im Braille-Eingabemodus mit 3 Fingern nach links wischt,aktivierst du damit den Befehlsmodus. (Bei früheren iOS-Versionen erfolgte der Start dieser Funktion durch Tippen und liegen lassen mit einem Finger der linken Hand). Mit einem weiteren 3-Fingerwisch nach links wechselst du wieder zurück in den Eingabemodus.
b) Im Text navigieren
Ist der Befehlsmodus aktiv, kannst du dich im Text vorwärts oder rückwärts bewegen, ohne dass der Text gelöscht wird. Mit einem 1-Finger-Rechtswisch bewegst du dich vorwärts und mit dem Linkswisch zurück. Wie gross dieser Sprung ausfallen soll, legst du mit dem Vertikalwisch mit einem Finger fest. Du kannst wählen zwischen zeichenweise, wortweise und zeilenweise. Auf diese Weise kannst du dir den eingegebenen Text vorlesen lassen und du gelangst rasch und bequem an eine gewünschte Stelle, um allenfalls dort neuen Text einzufügen. Dazu beendest du den Befehlsmodus mit einen 3-Fingerwisch nach links und kehrst damit zurück zum Schreibmodus.
c) Text korrigieren
Willst du im Text eine Korrektur vornehmen, kannst du die betreffende Stelle markieren. Dies geschieht mit den gleichen Gesten wie für das Vor- oder zurück bewegen, nur fügst du beim Horizontalwisch noch einen zweiten Finger hinzu. Du wischst also mit 2 Fingern nach links, um den Text vor der Einfügemarke zu markieren, bzw. nach rechs, wenn du nachfolgenden Text markieren willst. VoiceOver quittiert mit «ausgewählt». Den ausgewählten Text kannst du ersetzen, indem du mit einem 3-Finger-Wisch nach links wiederum zum Eingabemodus wechselst und den neuen Text eingibst.
7. Mit der Braillebildschirmeingabe Apps auswählen und öffnen
Wenn du dich auf der Ebene des Homebildschirms befindest, dann kannst du die Braillebildschirmeingabe ebenfalls nutzen. Du kannst dann deine Apps aufrufen, indem du die Braillebildschirmeingabe aktivierst und dann die Anfangsbuchstaben der betreffenden App in Brailleschrift eingibst. Wenn du nur eine App mit diesem Anfangsbuchstaben hast, dann wird diese sofort angezeigt und du kannst sie mit einem 2-Fingerwisch nach rechts starten. Die App wird geöffnet und der Braillebildschirmmodus wird automatisch verlassen. Wenn du mehrere Apps mit denselben Anfangsbuchstaben hast, dann werden alle Apps mit dem betreffenden Anfangsbuchstaben aufgelistet. Es wird dir stets angesagt, wieviele Apps die Liste beinhaltet. Mit einem 1-Finger-Wisch nach unten bzw. vorn kannst du in der Liste navigieren und die gesuchte App dann mit einem Zweifinger-Wisch nach rechts öffnen. . Du kannst die Trefferzahl jedoch auch reduzieren, indem du so lange weitere Buchstaben der gesuchten App eingibst, bis nur noch die gewünschte App angezeigt wird und du sie wie oben beschrieben öffnen kannst.
8. Schlussbemerkung
Und nun wünsche ich dir viel Erfolg und viel Freude mit der Braille-Eingabe am iPhone. Hab beim Üben etwas Geduld. Dieser Einsatz lohnt sich. Du wirst es schon bald einmal selber erfahren!